SLICERS
1) Meaning: - Slicers are one
of the type of filter used visually. We
can filter the data using Slicer by clicking on the data type. Not only data
one can also filter pivot table or pivot chart using it.
2) How to Insert Slicer: - Slicer can be used in chart
or table. So, to use Slicer in range of data
we need to first convert the data
into table.
i) Data Range: -
a) Converting the Data into Table: -
i) Select
data range.
ii)
Go to
Insert => Click on Table => Click OK.
b)
Go to Insert Tab => Click on Slicer
=> Select Filters you want.
ii) Pivot Table: -
a) You
can go to Insert => Click on Slicer
b) You
can directly add slicer to data type you want
§ Right
Click on Field in Pivot Table => Click on Add Slicer
iii) Chart / Pivot Chart: -
a) Insert
Chart (Go to Insert => Select Chart)
b) You
can directly add slicer to data type you want
§ Right
Click on Field in Pivot Table => Click on Add Slicer
3) How to Use Slicer: -
a) Select
the data type you want.
b) Example:
- In our Example we want data of specific sales person we’ll select the Name of
specific Sales Person.
4) Advance Use of Slicer: -
a) Linking One Slicer to multiple Pivot
Tables: -
We can use a
single slicer to control two or more Pivot Tables at same time: -
Step to
follow: -
I)
Create a slicer for any one Pivot Table
II)
Right Click on Slicer.
III)
Click on Report Connections.
IV)
Select the Pivot Table.
Note: You can give name to each Pivot, if you don’t name them, excel will
give default names to them.
b) Linking One Slicer to Multiple Charts:
-
We can use a
single slicer to control two or more Charts at same time also: -
Step to
follow: -
You can follow the same steps
as used for linking two or more Tables above.
5) FAQs: -
a) Can we remove Heading of Slicer?
-
Yes,
we can (Right Click => Slicer Settings => Uncheck “Display Header”)
b) Can we remove items with no data or blank
rows in Slicer?
-
Yes,
we can (Right Click => Slicer Settings => Check “Hide Items with no Data”)
c) Can we sort the item list in Slicer?
-
Yes,
we can (Right Click => Slicer Settings => Select “Item Sorting and
Filtering”)
d) Can we resize Slicer?
-
Yes, we can (Click Slicer => Click on Slicer Options => Buttons)
e) Can we change the colour of Slicer?
-
Yes,
we can (Click Slicer => Click on Slicer Options above)
You can Download Slicer Example File: - Click Here
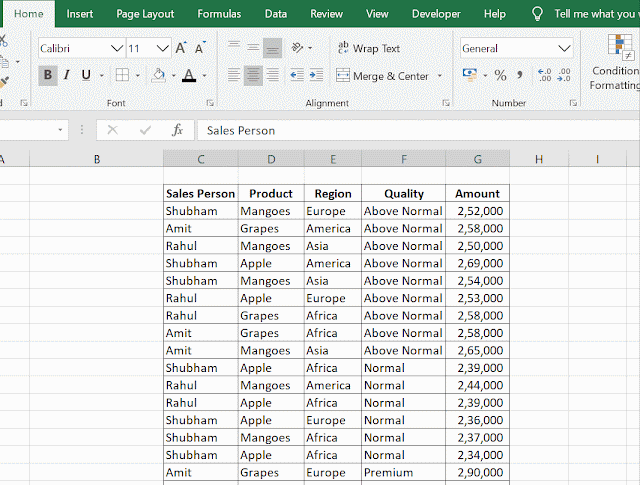









No comments:
Post a Comment