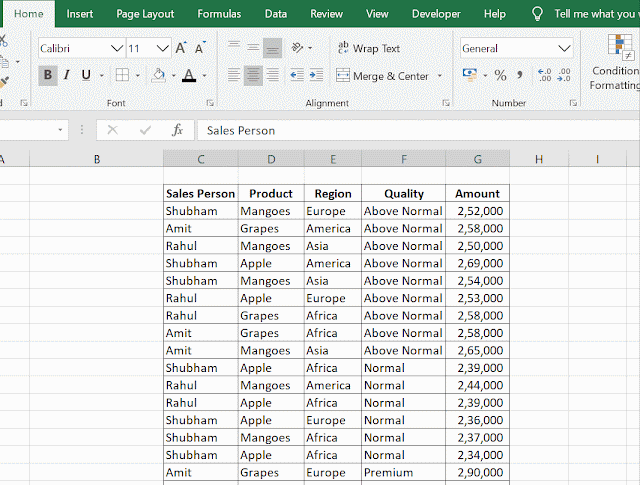Namaste My Dear Friends!
I hope you all are doing well and Ready for another New Macro Thing.
In this blog we will write a macro for How to Save Excel file or selection in excel in PDF format at our desired location.
We'll cover this topic in 2 Steps: -
First, we will learn how to save the Folder Location in a cell in excel.
Second, how to save the excel in pdf at the location given in cell above.
Please refer the following Video for step by step tutorial: -
VBA Codes for: -
a) BROWSE
Sub Browse_Path()
Dim FolderS As FileDialog
Dim fPath As String
Set FolderS = Application.FileDialog(msoFileDialogFolderPicker)
With FolderS
.Title = "Select a Folder" 'Title Set
.AllowMultiSelect = False
If .Show <> -1 Then GoTo Cancel 'Minimum 1 Folder should be Selected
fPath = .SelectedItems(1)
Range("G4").Value = fPath
Cancel:
Set FolderS = Nothing
End With
End Sub
b) SAVE PDF
Sub Save_PDF()
Dim flName As String, fPath As String, fPathfile As String
Range("E1:N17").Select
fPath = Range("G4").Value & "\"
flName = "ABC.pdf"
fPathfile = fPath & flName
Selection.ExportAsFixedFormat Type:=xlTypePDF, Filename:=fPathfile, IgnorePrintAreas:=False, OpenAfterPublish:=True
End Sub